Resizing photographs for projection
Whether you are a professional photographer, keen hobbyist or member of a camera club, if you want to project your photo's using a digital projector then it is a good idea to know how to resize your images.
The application used for the screen shots in this article is Adobe PhotoShop CS6 but all image editing software has the ability to resize an image.
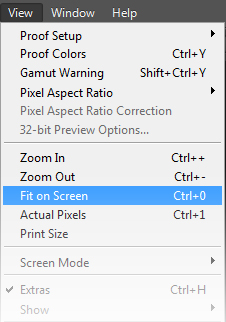
The reason for re-sizing
The resolution of digital projectors is much lower than modern cameras - in other words they cannot match the level of detail of your camera - and so they display a scaled version of the image. This is exactly the same as if you choose "Fit on Screen" (or similar) in your photo editing software. The image is downscaled in real time by the operating system or application to match the available viewing area of your monitor or projector.
In order to get the best reproduction of your photograph - whether to projector, screen or print - you should resize it to the native resolution of the output device (or as close as possible depending on your photo's aspect ratio). Camera clubs will usually specify the "resize resolution" of images for competition and this will, hopefully, closely match the resolution of the club's projector.
The benefit of resizing - or scaling - the image yourself is the amount of granular control you can take of both the final image size and the algorithms used to do the re-sampling.
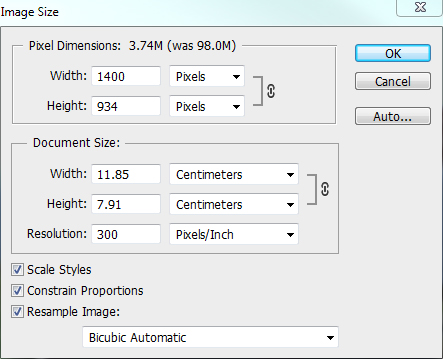
Resizing Landscape orientation images
The technique for resizing landscape and portrait orientation photos is the same but which input box to use in the dialogue box differs. In PhotoShop, select Image Size from the Image menu.
The Image Size dialogue box will appear with a number of options for you to control how the image is down-scaled. Ensure the Constrain Proportions and Resample Image option boxes are checked. Move up to the Pixel Dimensions section, enter your required width and make sure that Pixels is selected in the drop down box. By changing the width for landscape shots, you are guaranteeing that the height of the image will be the height of or less than the vertical resolution of the projector if its resolution is XGA, SXGA or SXGA+ (in other words, it's a 4:3 aspect ratio)*.
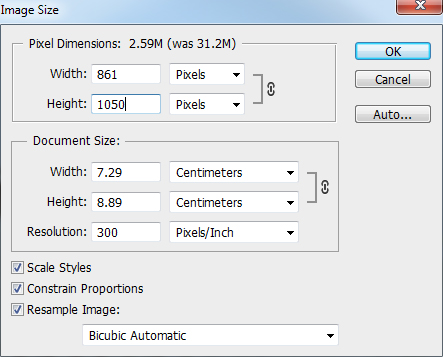
Resizing Portrait orientation images
The workflow for portrait images is similar to landscape except instead of altering the Width field, change the Height field to the required vertical resolution. By setting the height, you ensure that the width of your image will fit within the horizontal resolution of the projector*.
Which Algorithm?
Photoshop (as of this writing) offers five different algorithm options for resizing your photos for camera club projectors.
- Nearest Neighbor - The fast, most coarse option that Photoshop offers and not recommended for camera club projector presentation unless your computer hasn't kept up with the ever increasing size of camera files...
- Bilinear - Photoshop's middle ground of sharpening, designed for up-scaling rather than down-scaling (so not used often any more) and produces medium quality results.
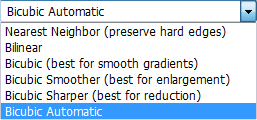
- Bicubic - This is the most advanced of Photoshop's resizing algorithms (along with it's two variations below) and by using more surrounding pixels than Nearest Neighbor or Bilinear produces higher quality results with smoother tones.
- Bicubic Smoother - Similar to Bicubic but optimised specifically for enlarging images, usually for large prints
- Bicubic Sharper - For camera club projector presentations, web use and general on-screen work, this is the one to use. Optimised for down-sizing images but can produce sharpening artifacts (revert to Bicubic if this happens).
* The Complication: The introduction - and increasing prevalence - of widescreen 16:9 or 16:10 projectors and the parsity of high resolution 4:3 aspect ratio projectors now on the market have made the above routines fallible. For example, say you have a camera that produces an image of 5000×3333 (I've rounded that last number a bit) 3:2 aspect ratio image. If you have a 4:3 aspect ratio projector of SXGA+ resolution (such as the Canon XEED SX6000) then resizing the width to 1400 pixels gives a height of 934 pixels, within the native resolution of the projector. If however we have a WXGA projector (1280×800 resolution) then the image is still a higher resolution than the projector. In this case, set the Height of the image to the projectors native resolution and the Width will automatically alter as required.
Camera Club Projectors
For a list of the projectors we recommend for camera clubs please click here.©Ken Davies, Ivojo Multimedia Ltd.